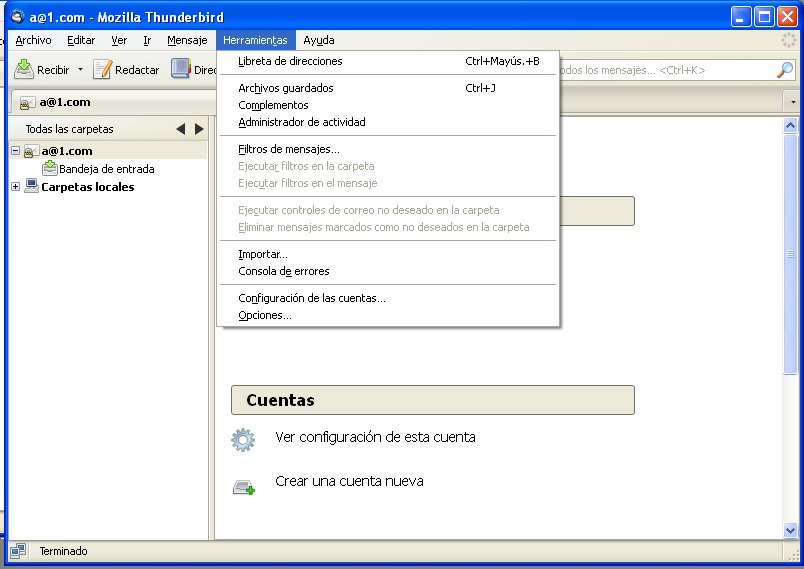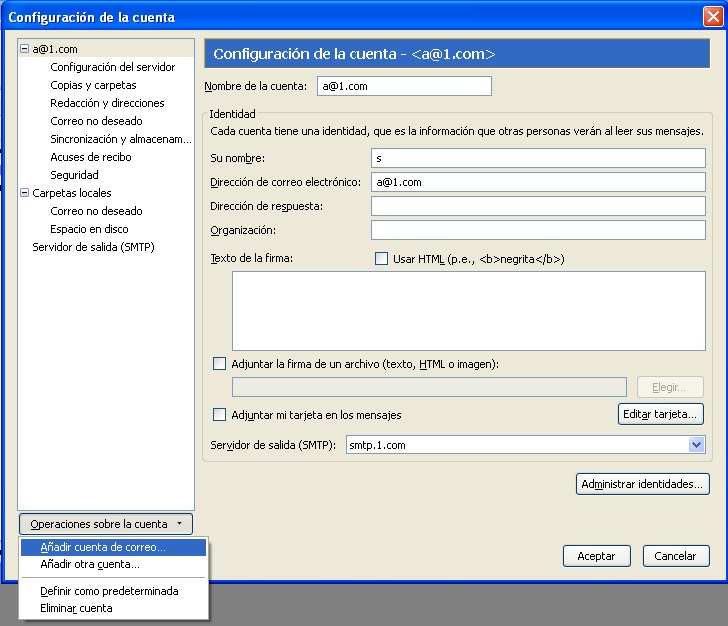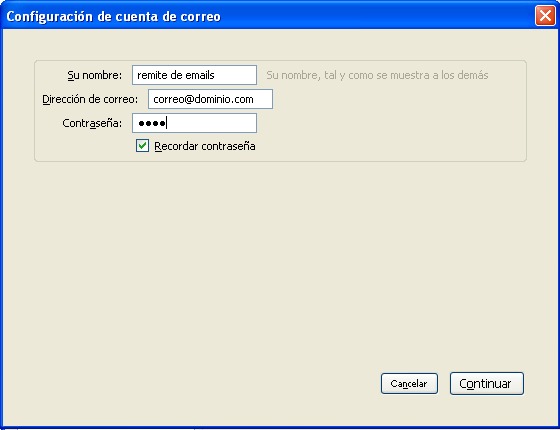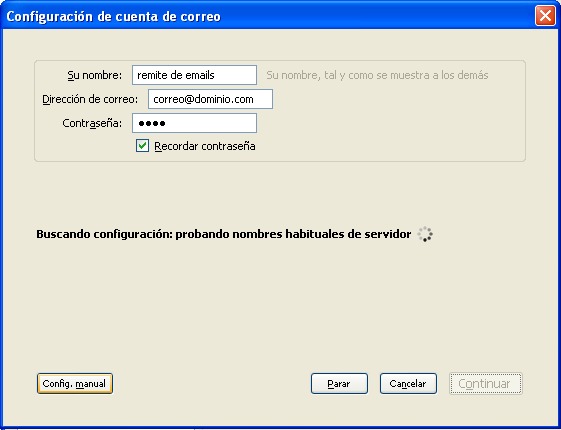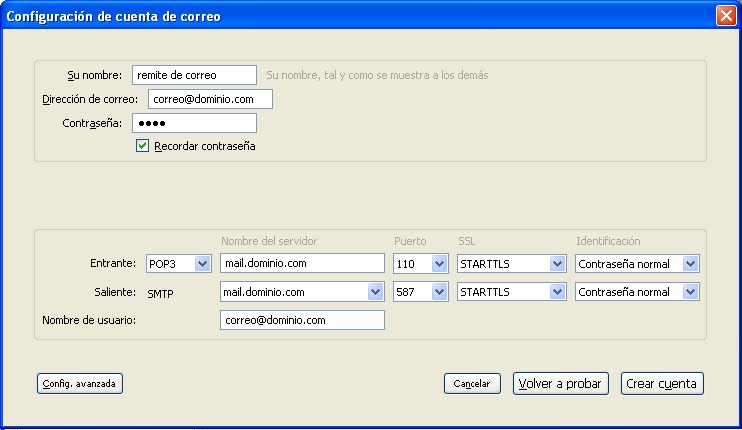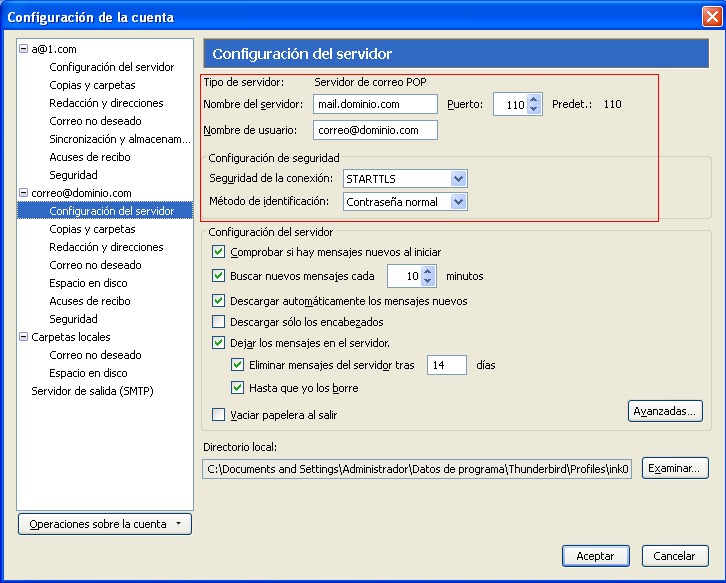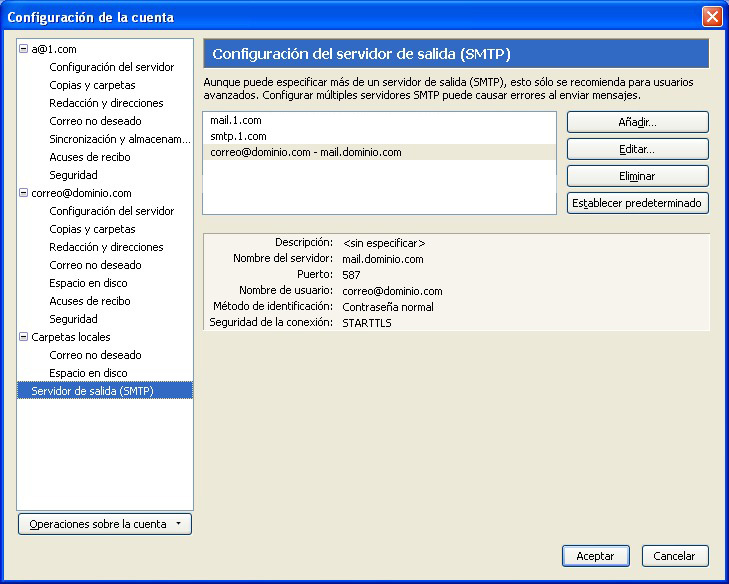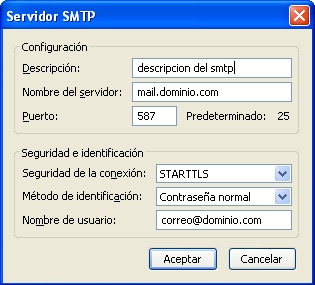Configura tu correo electrónico en Tunderbird™
En este tutorial se abordará la configuración del cliente de correo Trunderbird. Para seguirlo, previamente deberás haber creado en tu panel de control una cuenta de correo que será la que configuremos. Si no sabes como hacerlo, puedes consultar en estos mismos archivos de ayuda la sección
"Crea tus buzones de correo en el Panel de Control".
- Abrimos nuestro Thunderbird y entramos en Herramientas y dentro en la opción Configuración de las cuentas:
- Pulsamos sobre la opción Operaciones sobre la cuenta y en el enlace Añadir cuenta de correo. Si ya tenemos una cuenta de correo configurada y queremos revisar sus opciones pasaremos directamente al siguiente paso de Configuración de la cuenta.
- Rellenamos los datos solicitados y pulsamos en Continuar. Los datos que nos piden los los siguientes:
- Su nombre: Mi nombre (nuestro nombre o el nombre de nuestra empresa)
- Dirección de correo: correo@dominio.com (nuestro correo electrónico completo)
- Contraseña: ****** (la contraseña de nuestro correo electrónico)
- A continuación para continuar detendremos la configuración automática y pulsaremos en el botón Configuración manual.
- En el siguiente paso deberemos poner algunos datos adicionales pero necesarios, por eso debemos prestar especial atención a estas indicaciones, en las siguientes líneas os dejamos unos datos a modo de ejemplo aunque debemos recordar que siempre deberemos sustituir la información por nuestro dominio, en lugar de introducir por ejemplo dominio.com, deberemos introducir el nombre de dominio que hayamos contratado.
- Su nombre: Mi nombre (nuestro nombre o el nombre de nuestra empresa)
- Dirección de correo: correo@dominio.com (nuestro correo electrónico completo)
- Contraseña: ****** (la contraseña de nuestro correo electrónico)
- Recordar contraseña: Sí (marcamos esta opción para que no nos la pregunte siempre)
- Entrante: POP3
- Saliente: SMTP
- Servidor de correo entrante: mail.dominio.com (sustituyendo dominio.com por el nuestro)
- Servidor de correo saliente (SMTP): mail.dominio.com (sustituyendo dominio.com por el nuestro)
- SSL: Ninguna (en ambos casos, Entrante y Saliente)
- Identificación: Contraseña normal (en ambos casos, Entrante y Saliente)
- Si accedemos a Configuración Avanzada podemos revisar las configuraciones que hayamos puesto o corregirlas si no siguen las instrucciones dadas en el paso anterior. La primera opción revisar es Configuración del servidor.
- También podemos revisar el Servidor de salida (SMTP) pudiendo modificar un servidor de salida o crear uno nuevo que necesitemos. Para ello deberemos entrar en Editar o en Añadir respectivamente.
- Deberemos completar los datos según las instrucciones de la imagen siguiente adaptándolos a nuestros propio nombre de dominio.
- Descripción: Es indiferente, podemos introducir cualquier palabra que identifique esta cuenta.
- Nombre del servidor: mail.dominio.com (sustituyendo dominio.com por el nuestro)
- Puerto: 587 (si aparece por defecto el 25, lo debemos sustituir por el 587)
- Seguridad dela conexión: Ninguna
- Método de identificación: Contraseña normal
- Nombre de usuario: correo@dominio.com (siempre hemos de introducir nuestro correo electrónico completo)
- Servidor de correo entrante: mail.dominio.com (sustituyendo dominio.com por el nuestro)
- Después de realizar estos cambios podemos Aceptar todo y ya tendremos nuestra cuenta de email configurada en Mozilla Thunderbird 6!